Registration? Check! Travel booked? Confirmed! Ready to map out your 2025 Main Street Now Conference experience? Heck yeah! You’re in luck: the official Main Street Now 2025 mobile app is here. It’s the best way to build your schedule, connect with attendees, create your extracurricular itinerary, and stay connected. With the mobile app, everything about the conference is at your fingertips anytime and anywhere. Keep reading to learn how to get the app and uncover helpful tips about key features.
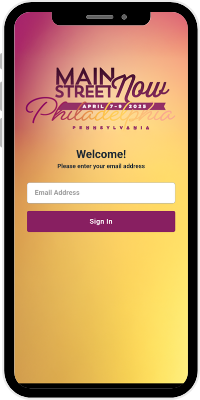
Downloading the app is super easy—simply click one of these direct app store links:
● Apple
To get started, log in by entering the email address you used to register. No password required!
Pro tip: Make sure you have the latest version of the app, v1.2.0 (628). To look up your app version: login, then click on the “Menu” item in the bottom navigation and scroll to the bottom of the page. If you’ve already downloaded it and need to update to the latest version, click the app store link above (or search for “Main Street Now 2025” in your app store) and click the “Update” button.
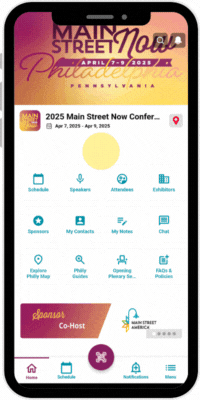
The home dashboard is your home base. Here you’ll find tiles to sections where you can explore the schedule, manage your contacts, take notes, chat, access the Experience Philly map, and find FAQs and policies. Plus, check out our speaker, attendee, exhibitor, and sponsor directories.
The bottom navigation features quick links to the home dashboard, schedule, contact exchange, notifications, and the menu.
Swipe left to return to a previous page or exit the app (from the home dashboard).
To log out, click the “Menu” icon in the bottom navigation, scroll down, then select “Logout.”
Pro tip: Most external links will open in your mobile device’s browser. You may need to swipe left a few times to return to the mobile app.
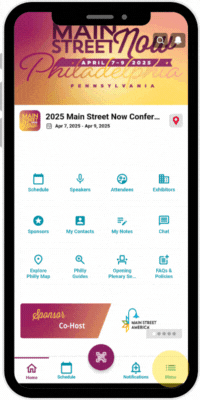
To manage your profile: Click the “Menu” icon in the bottom navigation, then the “View Profile” link beneath your name. In the next screen, click the “Edit Profile” link. You can upload a profile photo and edit most fields completed during registration. When done, make sure to click the “Update” button at the bottom of the page.
Pro tip: Only your name, pronouns, email, contact number, organization/company name, and title will appear on your contact card.
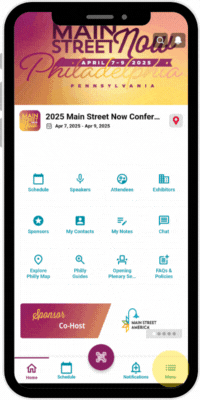
To manage notification preferences: Click the “Menu” icon in the bottom navigation, then the “Notification Preference” item. Select which notifications you'd like to receive, then click “Save” in the top right corner. Make sure to enable notifications in the app settings, too.
Pro tip: If you are concerned about missing notifications, consider running a diagnostics test. Here’s how: On the Notification Preference page, select the “Troubleshoot Notifications” option, then click the “Run Diagnostics” button. When successful, a test notification will appear.
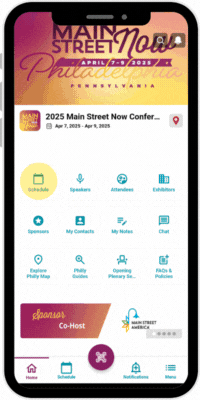
Explore the full Main Street Now 2025 schedule and build your own personal schedule to help keep track of the sessions you want to attend.
Click the “Schedule” tile to bring up all sessions, workshops, meetups, and events.
Browse all sessions or by individual days, and find all saved sessions in the “My Schedule” section.
Tap the “Search” icon to search sessions titles by keyword.
Refine your search by selecting the “Filter” icon (next to the “Search” icon) and apply tags to narrow your results by speaker, type, track, and/or CEU.
Pro tip: When applying filters, toggle between the “All” or individual day schedules to see results.
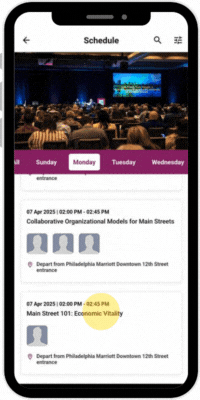
Use built-in tools to read the full session description, take notes, learn more about the speakers, access session materials, and more.
View full details by clicking on session titles. From here:
Add or remove this session to your personal schedule by tapping the “Add to Schedule” icon.
Click the smaller, calendar icon to add the session to your calendar app.
To take notes in the app, select the “Notes” icon.
After the session, tap the “Survey” icon to rate the content and leave feedback.
Tap on the speaker name to pull up their bio.
Go to the handouts section to view, download, and/or email any materials provided by the presenters. Materials will be available through December 19, 2025. (Note: Speakers are not required to share copies of their presentation or supplemental handouts; these materials are provided at the discretion of the speakers.)
Reminder: Adding sessions to your personal schedule is for planning purposes only—it does not reserve a seat. Seating is available on a first-come, first-served basis. Mobile workshops require additional registration; check with the registration desk for availability.
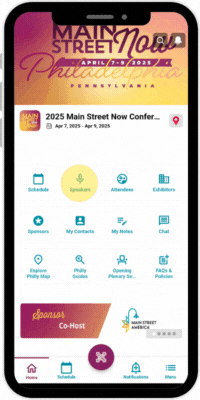
Get to Know our Speakers: Click the “Speakers” tile. Browse the full directory (displayed alphabetically by last name) or use the search bar to find someone by keyword. Tap on the speaker listing to read their bio and find their session(s).
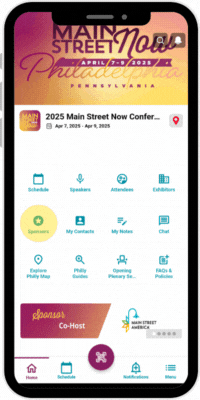
Meet Sponsors & Exhibitors: Learn more about sponsors and exhibitors by exploring the “Sponsors” and “Exhibitors” directories, respectively.
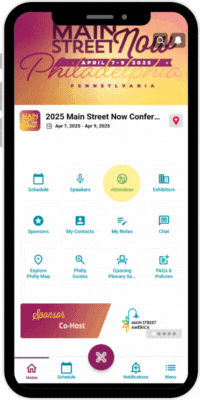
Find and Meet Attendees: There’s two ways to do this!
To send a connection request to anyone anytime, click the “Attendees” tile to see all attendees. Browse the full directory (displayed alphabetically by first name) or use the search bar to find someone by keyword. Click on the attendee listing to see their profile. Tap the “Note” icon to save notes about them. Tap the “Add Profile” icon to send them a connection request.
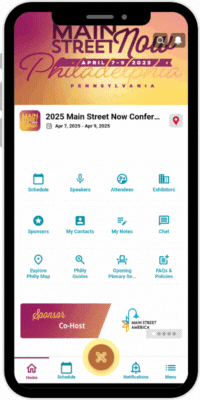
To exchange digital contact cards in person, tap the QR code scanner on the home page bottom navigation. Use the in-app scanner to scan an attendee’s QR code. Tap the “My code” tab to pull up your QR code.
Pro tip: Scanning another attendee’s code using your phone’s camera won’t save them to your contacts. Make sure to only use in-app QR code scanner and you’ll be good to go!
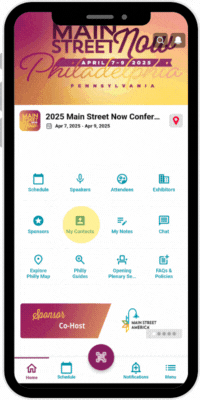
My Contacts: Find all attendees that you’ve successfully connected with. Tap the “Star” icon to add them to your favorites and select the “Chat” icon to send messages. Click the “Export” drop down in the top right corner to download your contacts.
My Notes: Take general notes and find notes you’ve taken about sessions, and exhibitor booths. Tap on a note to edit or delete it. Click the “Export” drop down in the top right corner to download your notes.
Chat: See all your messages with attendees in one place.
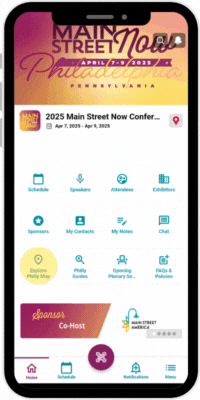
Experience Philly Map: Find recommendations for delicious eateries, unique shops, and cool selfie spots. Look up conference venues, historical places, and must-visit landmarks. Filter by categories and tags, and generate directions.
Philly Guides: Get even more recommendations for places to visit.
Opening Plenary Seating: Find the Opening Plenary seating chart, a suggestion for those who would like to attend the official start of the conference with folks from their state or region. Also find information about ADA seating areas.
FAQs & Policies: When is the registration desk open? What is the badge policy? Where do I go for mobile workshop and event transportation drop-off/pick-up? Tap this tile for answers to these and other frequently asked questions.
We hope this guide provides you with a helpful overview of all the cool features and useful ways the mobile app can support you during your time in Philly at the 2025 Main Street Now Conference. What are you waiting for? Start using it today!